操作系统安装指南(win8)
一、准备工作
1、4G以上U盘一个
2、Ultraiso软件:uiso9_cn.exe
参考下载地址:http://cn.ultraiso.net/xiazai.html
3、win8镜像文件(ISO)
二、制作具有win8引导的U盘(该U盘等同于win8光盘)
1、安装Ultraiso软件(处省去安装N步)
2、将U盘插入电脑,用Ultraiso打开win8镜像文件
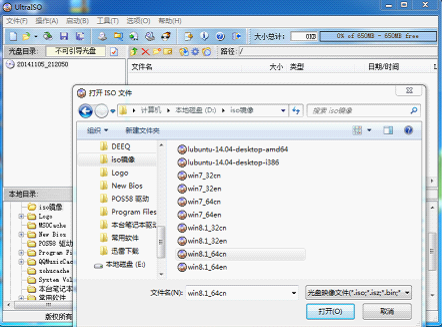
3、点击文件—>打开—>找到win8镜像文件存放的位置(如上图)—>打开(如下图)
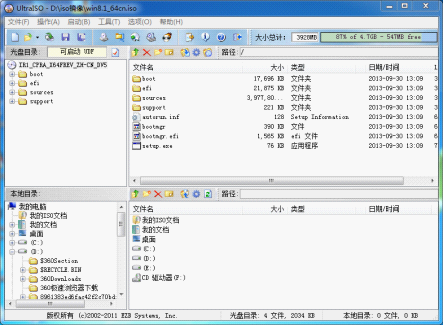
4、点击启动—>写入硬盘映像(如下图)

5、点击格式化,对U盘进行格式化操作(如下图(1)-(3))
 图(1)
图(1)
 (图2)
(图2)
 图(3)
图(3)
6、点击写入,等待Win8系统镜像文件写入U盘(如下图)

7、当提示刻录成功(如下图),点击返回,退出Ultraiso软件,至此,具有win8引导的U盘制作完成,安全拔下U盘

三、对笔记本进行系统安装
1、将U盘插入要安装的笔记本,开机
步骤一、A3和A11.6笔记本
(注意:若不是A3和A11.6笔记本,请跳过“步骤一”,直接跳到“步骤二”继续操作)
(1)、按住“Delete”键,直到进入如下图BIOS界面

(2)、按住“→”直到“Boot”位置,回车,选择“Windows 8.X”选项,如下图
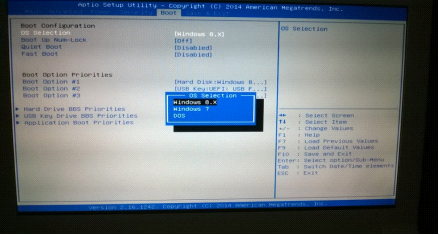
(3)、按回车键,再按“F10”键(保存设置),将出现如下图界面,回车
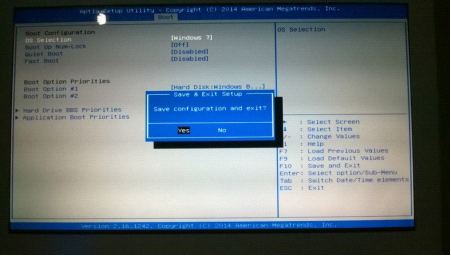
步骤二、按住F11(FN+F9)(A3和A11.6笔记本按F7)直到出现如下图(1)界面,选择刚才插入的U盘,回车,等待数十秒,即可进入如下图(2)win8安装界面。
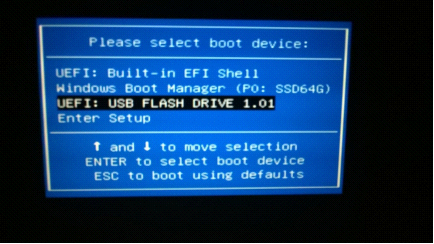
图(1)
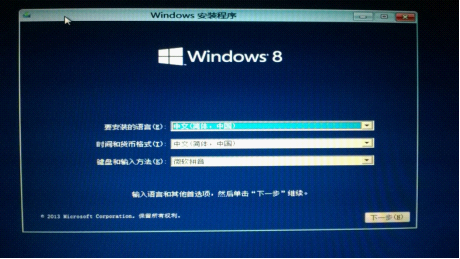
图(2)
2、点击下一步,将出现如下界面

3、点击现在安装,将出现如下界面
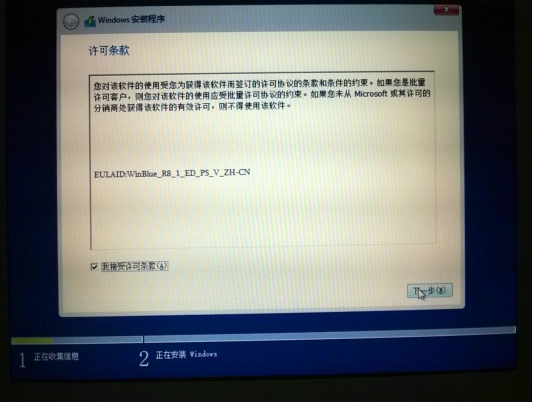
4、勾选“我接受许可条款”,点击下一步,将出现如下界面
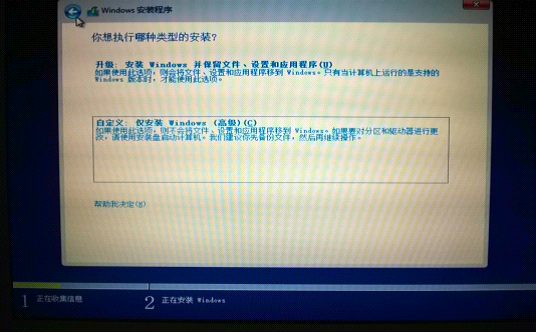
5、点击“自定义:仅安装windows(高级)”,将出现如下图(1)或图(2)界面
说明1:图(1)为完全未装过系统的硬盘;
说明2:图(2)为曾经装过win8系统的硬盘,或许还会有分区5、6…
分区1-3为Win8隐藏分区,分区4、5、6…分别代表C盘、D盘、E盘…
说明3:1G=1024M
(1)、若是图(1)情况(即新装系统),点击“驱动器0…”,将出现图(3)界面,在输入框输入数值【输入框的数值=分区1-3(win8隐藏分区一般为520M左右)数值+分区4(C盘)数值(例如:C盘要分50G,即应该输入51720=520+50*1024)】,点击“应用”,将出现类似图(2)界面,点击分区4,点击下一步,将出现如图(4)win8自动安装界面,此时,win8系统将自动安装在C盘,等待安装完成(安装过程将重启数次),将进入win8系统(入系统前将进行初始化设置,此处略去N步),至此,win8系统安装完毕,最后装完相关驱动即可正常使用。
(2)、若是图(2)情况(即重装系统),点击“分区4”(注意:切勿点击分区5或6或…,否则系统将装在5或6或…,即D盘或E盘或…盘里面的资料将全部丢失,请谨慎操作),点击格式化,点击下一步,将出现如图(4)win8自动安装界面,此时,win8系统将自动安装在C盘,等待安装完成(安装过程将重启数次),将进入win8系统(入系统前将进行初始化设置,此处略去N步),至此,win8系统安装完毕,最后装完相关驱动即可正常使用。
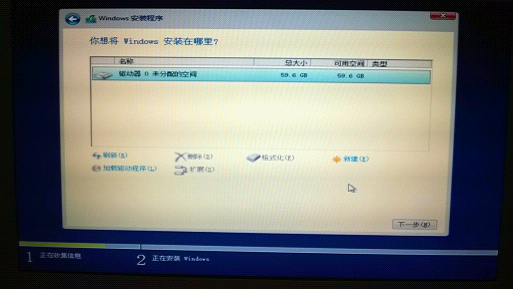
(图1)
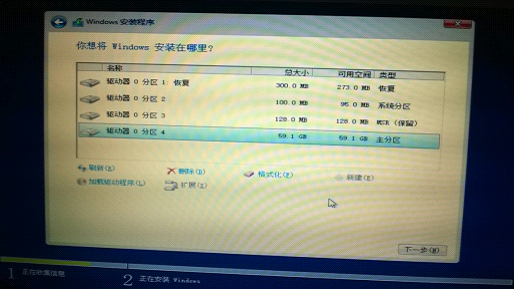
图(2)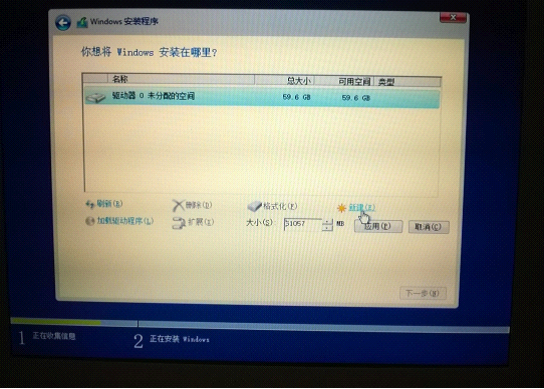
图(3)
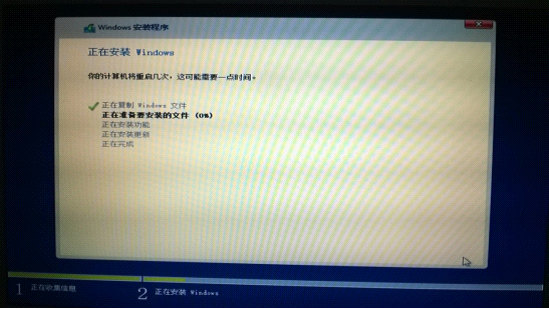
图(4)
一、准备工作
1、4G以上U盘一个
2、Ultraiso软件:uiso9_cn.exe
参考下载地址:http://cn.ultraiso.net/xiazai.html
3、win8镜像文件(ISO)
二、制作具有win8引导的U盘(该U盘等同于win8光盘)
1、安装Ultraiso软件(处省去安装N步)
2、将U盘插入电脑,用Ultraiso打开win8镜像文件
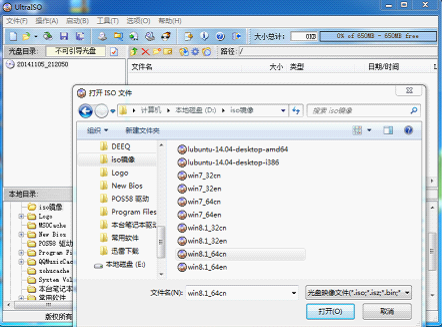
3、点击文件—>打开—>找到win8镜像文件存放的位置(如上图)—>打开(如下图)
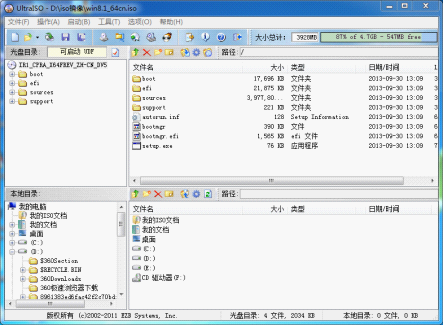
4、点击启动—>写入硬盘映像(如下图)

5、点击格式化,对U盘进行格式化操作(如下图(1)-(3))
 图(1)
图(1)
 (图2)
(图2)
 图(3)
图(3)
6、点击写入,等待Win8系统镜像文件写入U盘(如下图)

7、当提示刻录成功(如下图),点击返回,退出Ultraiso软件,至此,具有win8引导的U盘制作完成,安全拔下U盘

三、对笔记本进行系统安装
1、将U盘插入要安装的笔记本,开机
步骤一、A3和A11.6笔记本
(注意:若不是A3和A11.6笔记本,请跳过“步骤一”,直接跳到“步骤二”继续操作)
(1)、按住“Delete”键,直到进入如下图BIOS界面

(2)、按住“→”直到“Boot”位置,回车,选择“Windows 8.X”选项,如下图
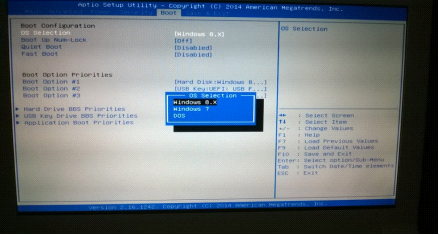
(3)、按回车键,再按“F10”键(保存设置),将出现如下图界面,回车
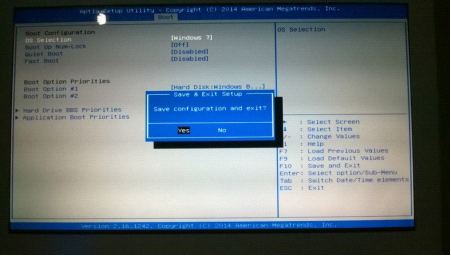
步骤二、按住F11(FN+F9)(A3和A11.6笔记本按F7)直到出现如下图(1)界面,选择刚才插入的U盘,回车,等待数十秒,即可进入如下图(2)win8安装界面。
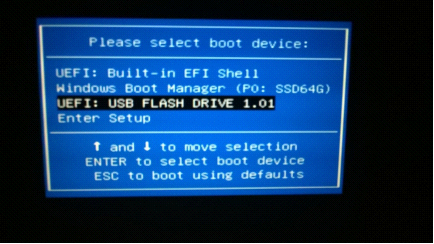
图(1)
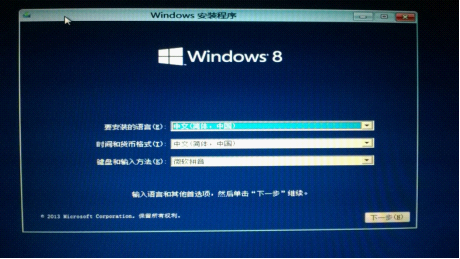
图(2)
2、点击下一步,将出现如下界面

3、点击现在安装,将出现如下界面
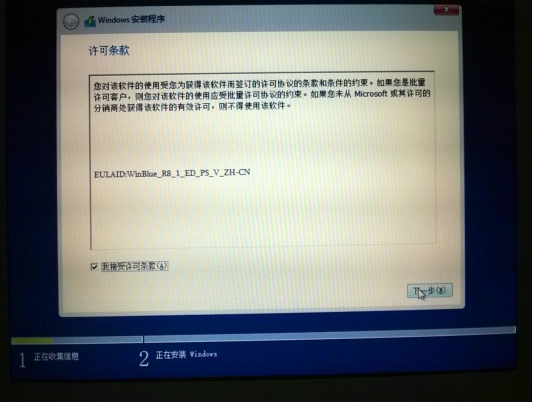
4、勾选“我接受许可条款”,点击下一步,将出现如下界面
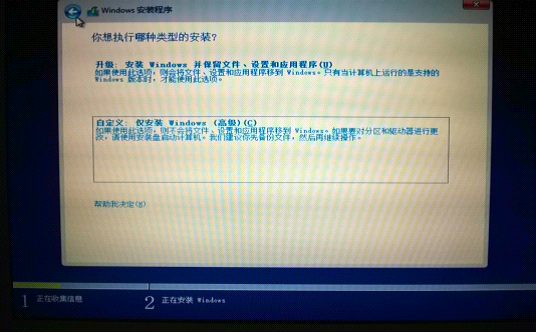
5、点击“自定义:仅安装windows(高级)”,将出现如下图(1)或图(2)界面
说明1:图(1)为完全未装过系统的硬盘;
说明2:图(2)为曾经装过win8系统的硬盘,或许还会有分区5、6…
分区1-3为Win8隐藏分区,分区4、5、6…分别代表C盘、D盘、E盘…
说明3:1G=1024M
(1)、若是图(1)情况(即新装系统),点击“驱动器0…”,将出现图(3)界面,在输入框输入数值【输入框的数值=分区1-3(win8隐藏分区一般为520M左右)数值+分区4(C盘)数值(例如:C盘要分50G,即应该输入51720=520+50*1024)】,点击“应用”,将出现类似图(2)界面,点击分区4,点击下一步,将出现如图(4)win8自动安装界面,此时,win8系统将自动安装在C盘,等待安装完成(安装过程将重启数次),将进入win8系统(入系统前将进行初始化设置,此处略去N步),至此,win8系统安装完毕,最后装完相关驱动即可正常使用。
(2)、若是图(2)情况(即重装系统),点击“分区4”(注意:切勿点击分区5或6或…,否则系统将装在5或6或…,即D盘或E盘或…盘里面的资料将全部丢失,请谨慎操作),点击格式化,点击下一步,将出现如图(4)win8自动安装界面,此时,win8系统将自动安装在C盘,等待安装完成(安装过程将重启数次),将进入win8系统(入系统前将进行初始化设置,此处略去N步),至此,win8系统安装完毕,最后装完相关驱动即可正常使用。
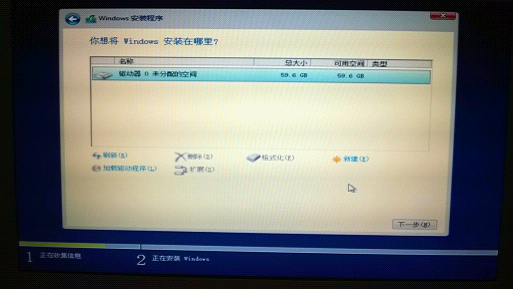
(图1)
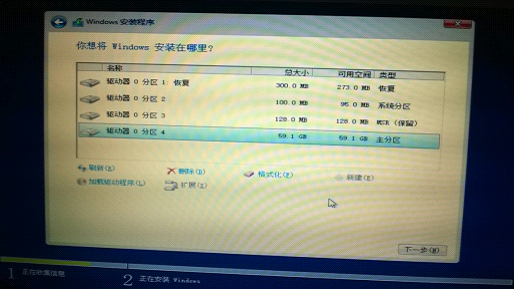
图(2)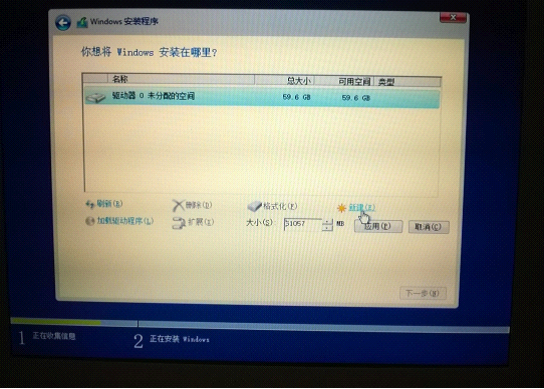
图(3)
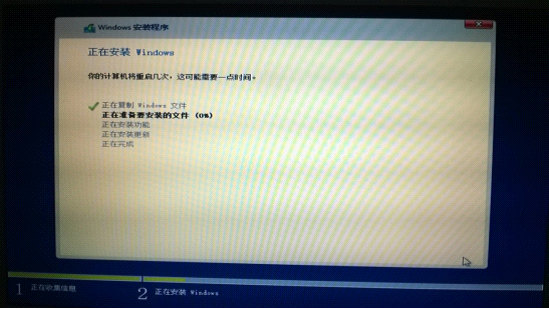
图(4)

